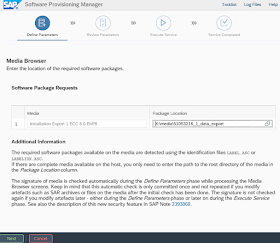1.
OS installation:
I used Windows Server 2012 R2
as an OS. After the OS was installed I did following setup:
1.1 install Guest Additions in VirtualBox to enable
folder sharing: in VM go to disk D -
VirtualBox Guest Additions and run installer (e.g. C:\Program Files\VirtualBox\VBoxGuestAdditions.iso)
1.2 change host name of VM
to 6 char only
1.3 enable .NET 3.5.1 manually for the Windows
Server via Service Manager -> Local
Server -> Manage -> Add Roles and Features Wizard -> Features
1.4 modifying host file with following entry:
#SAP ECC 6 EhP8
127.0.0.1 ides ides.dummy.nodomain
1.5 Switch off firewall in Windows from PowerShell in elevated mode by entering
the following command:
Set-NetFirewallProfile -enabled false
1.6 make sure you have at
least 350GB available space on hard drive where the system will be installed.
2.
DB installation:
From installation medias
choose one marked as SQL Server 2014 for SAP and run installation via file SQL4SAP.bat
Script takes approximately
20 minutes to complete.
3.
SAP system installation:
3.1
Preparation check
Run SAP installer from
command line located at media marked as SWPM. I
used SWPM of version SP24 (Software Provisioning Manager 1.0 SP 24). The SAP
installed itself is executable file sapinst.exe.
The SWPM used to be regular Win app not web based before. Not sure if the web
app is the best but it looks working for me.
The installer open default web browser and points to URL:
https://:port/sapinst/docs/index.html
which is UI of the installer. Here I choose SAP Business Suite 7i 2016 -> EHP8 for
SAP ERP 6.0 ABAP -> MS SQL Server -> Preparations -> Prerequisites
Check.
On next screen there is a
possibility to choose what shall be checked. Safe option is to leave it as it
is to run just default checks.
Next screen is to browse for installation media of
Kernel.
Once the path to the Kernel is checked
it open the files in there and checks them. After the successful checks a
Status is set to available. If it is not available you need to provide path to proper Kernel installation media.
On next screen the installer provides
results of Prerequisites checks.
Some things listed I just ignored and
went further by selecting No button to do not check them again.
Almost final screen of prerequisite check screen.
And finally the final screen of prerequisite check screen.
3.2
Installation it self
Start sapinst.exe again for next phase. From very first screen from
installation UI based in web browser select: SAP
Business Suite 7i 2016 -> EHP8 for SAP ERP 6.0 ABAP -> MS SQL Server
-> Installation -> Application Server ABAP -> Standard System -> Standard
System.
Here I said Custom
type of the installation:
Restart of OS due to user switch:
Installation resumes automatically afterwards.
Specifying SID for the SAP system:
Specifying domain:
Specifying master password:
Specifying passwords for SAP users on OS level (by
default passwords are copied from master one):
Specifying connection to the database:
Confirmation of and DB creation:
Browse for installation media. Starting with SAP Kernel.
Again run of prerequisite checks:
Announcement that not all pre-req checks were successful.
This can be ignored by opting to do not repeat checks.
Software package browser this time for SAP Host Agent component:
More options for SAP Host Agent related to Windows
Domain:
Passwords of user under which of SAP Host Agent will run:
Specifying path to media for Data export CD1:
Specifying path to media for Data export CD2:
Specifying passwords to the database:
Specifying size of system. Off course I went with the smallest option:
Location of the database file can be adjusted on this
screen:
Database temporary DB files configuration:
SQL Server memory config related settings:
Declustering / decoupling options. As this is NetWeaver
75 based system this is mandatory – it can’t be really skipped. More on this
topic can be found here.
This operation takes huge amount of time during
installation. All cluster and pool tables are being reorganized.
By settings related to DB import you can speed up installation if there is a powerful hardware available.
Primary Application Server Instance and ABAP Central Services Instance, I just left it as it came up by default.
ABAP Message Server Ports and Transport Host related settings.
ICM User Management for the SAP Web Dispatcher related
settings.
SLD Destination for the SAP System OS Level related
settings.
Message Server Access Control List related settings, not
applicable in my case.
Additional Components to be included in the ASCS Instance
SAP Web Dispatcher Parameters
Secure Storage Key Generation
Generated secure key (needs to backup):
Review parameter list:
Installation now runs:
Importing data to database phase:
Most of installation time
was spent on declustering / decoupling operations. In my case it was almost 24+
hours. That runtime I had with intel i7 processer on just 1 core and 16GB of
RAM.
Progress of import DB phase
can be seen in log file located in:
"c:\Program
Files\sapinst_instdir\BS2016\ERP608\MSS\INSTALL\STD\ABAP\import_monitor.log"
When progress reached
Service Completion at 57% there was following error that can be ignored:
Package
'SAPVER_CLUSTR' not loaded.
Message
Not
all packages are loaded.
DIAGNOSIS:
For details see output file with missing packages invalid_packages.txt and log
file package_checker.log.
Normally
it indicates the data load error but in some special cases (for example, if
some packages were processed externally) you can choose OK to continue.
Afterwards install continues with re-writing phase:
Running of procedures phase:
File actualization:
Attempt to start SAP instances:
During start of SAP instances phase I got following
error:
An
error occurred while processing option SAP Business Suite 7i 2016 > EHP8 for
SAP ERP 6.0 ABAP > MS SQL Server > Installation > Application Server
ABAP > Standard System > Standard System (Last error reported by the
step: ABAP processes of instance PCT/D00 [ABAP: STARTING] did not start after
10:10 minutes. Giving up). You can now:
•
Choose Retry to repeat the current step.
•
Choose Log Files to get more information about the error.
•
Stop the option and continue later.
Log
files are written to C:/Program
Files/sapinst_instdir/BS2016/ERP608/MSS/INSTALL/STD/ABAP.
It turned out that issue was
related to paging file of my WINDOWS OS. I had to manually increase the file if
the page file via - Click right to This PC -> Properties -> Advanced
System Settings -> Advanced -> Performance -> Settings -> Advanced
-> tab Advanced -> Virtual Memory. Change page file size to minimum 10240
and maximum 20480.
In case you are stuck in
this step with similar error, here’s’ what you can try:
- Check logs files like dev_w0
and dev_disp.
- Kill all other programs
running in parallel to your SAP installation. The install may need all computer
resources to complete successfully.
- Try to start the instance
manually and proceed with the installation.
- See SAP Note 2535340 -
ABAP processes of instance [ABAP: UNKNOWN] did not start after 10:10 minutes.
with 28: No space left on device in dispatcher trace file while installing a additional
dialog instance.
Analyzing of log files ended up with following error:
An error occurred while processing option SAP Business Suite 7i 2016 > EHP8 for SAP ERP 6.0 ABAP > MS SQL Server > Installation > Application Server ABAP > Standard System > Standard System(Last error reported by the step: The JVM reports an exception during execution of class ( com.sap.sdt.ins.component.nw_ci_instance_abap_reports.RunRUTCSADAPT ) and function executeStepClass. DETAILS: The reported error message from JVM is: java.lang.Exception: Immediate start not currently possible at com.sap.sdt.ins.nw.batchjob.BatchJob.start (BatchJob.java:212) at com.sap.sdt.ins.nw.batchjob.ABAPProgramExecutor.startJob(ABAPProgramExecutor.java:224) at com.sap.sdt.ins.nw.batchjob.ABAPProgramExecutor.executeProgramAsBatchJob(ABAPProgramExecutor.java:179) at com.sap.sdt.ins.nw.batchjob.ABAPProgramExecutor.execute(ABAPProgramExecutor.java:116) at com.sap.sdt.ins.component.nw_ci_instance_abap_reports.RunRUTCSADAPT.execute(RunRUTCSADAPT.java:25) ). You can now:
•
Choose Retry
to
repeat the current step.
•
Choose Log Files
to
get more information about the error.
•
Stop the option and continue later.
Log
files are written to C:/Program Files/sapinst_instdir/BS2016/ERP608/MSS/INSTALL/STD/ABAP.
To solve this error again
(as I did in case of instance not started error) I just tried to cleanup up
memory as much as possible by removing not needed programs. And retrying to
execute the step.
Execution of report RUTTTYPSET
– this step is also time consuming due to heavy memory requirements. It might
be that this reports is scheduled in the system in many parallel instances and
they causing system overload. Purpose of the report is to correct some entries
in tables.
Final message – installation is successfully over!
And very last message:
In closing words I’d like to say following.
Reason why SAP moved SWPM to
be pure web app is not very clear to me. There are normally issues like: timing
out of web page when the installation progress is not refreshed, crashing of
web browser, consuming too much memory by the web browser that can’t be used
for installation etc. Probably to have it web based is helping SAP to deploy cloud
based solutions however to have a thick client would serve better for
on-premise installs.
Necessity of performing declustering
/ decoupling of DB tables. This operation is now mandatory as of NetWeaver 7.5.
I understand that this is needed in case of HANA DB. By I do not see that much
benefit of it in case of other DBs. I’d prefer to have this optional and do not
enforce it by the installation. The operation itself very time consuming and overall
installation time ballooned just because of that.
Hard drive space is needed
for MSSQL based IDES system to be allocated at least for 350GB. Even better is to
have approximately 380GB. Otherwise the installation will crash and in many
cases you need to start over with it.
This is also one of my last installation
of IDES systems. As SAP is moving everything to could and to HANA DB there won’t
be a lot of chances to do this again in future. This is mostly by decreasing
demand. It is much easier to deploy it in cloud. Also IDES on HANA DB is much
difficult to setup as HANA needs to be installed first and that is also not an
easy task to complete.